Cách thêm giờ làm việc vào trang facebook
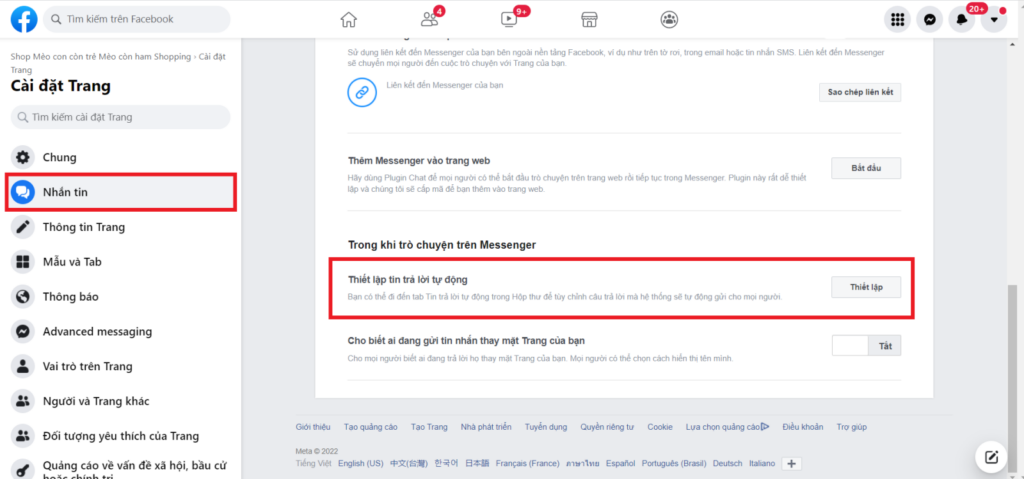
Việc thêm giờ làm việc vào trang Facebook không chỉ giúp khách hàng nắm rõ thời gian hoạt động của bạn mà còn tạo ấn tượng chuyên nghiệp và đáng tin cậy. Với vài bước đơn giản, bạn đã có thể cập nhật thông tin này để khách hàng dễ dàng tiếp cận dịch vụ của mình vào khung giờ phù hợp. Bài viết dưới đây của RentFB sẽ hướng dẫn bạn cách thêm giờ làm việc vào trang Facebook một cách dễ dàng.
Cách thêm giờ làm việc vào trang facebook
Bước 1: Để giúp khách hàng dễ dàng nắm bắt thời gian hoạt động của doanh nghiệp, bạn có thể thêm hoặc chỉnh sửa giờ làm việc trực tiếp trên Trang Facebook. Dưới đây là các bước chi tiết để thực hiện:
Bước 2: Hãy đăng nhập vào tài khoản Facebook của bạn. Tại giao diện chính, nhấp vào ảnh đại diện của bạn nằm ở góc trên bên phải màn hình để mở menu tùy chọn.
Bước 3: Trong menu hiện ra, nhấp vào Xem tất cả trang cá nhân. Tại đây, bạn sẽ thấy danh sách các Trang mà bạn đang quản lý. Chọn Trang mà bạn muốn thêm hoặc thay đổi giờ làm việc.
Bước 4: Sau khi chọn Trang, nhấp vào ảnh đại diện của Trang (nằm ở góc trên bên phải). Tiếp theo, nhấp vào tên Trang để truy cập giao diện chính của Trang.
Bước 5: Tại giao diện Trang, tìm và nhấp vào mục Giới thiệu. Sau đó, chọn Thông tin liên hệ và cơ bản để hiển thị tất cả thông tin liên quan đến Trang, bao gồm giờ làm việc.
Bước 6: Trong phần Thông tin liên hệ và cơ bản, nhấp vào Thêm giờ làm việc.
- Nếu Trang chưa có giờ làm việc, bạn có thể nhập thông tin mới bằng cách chọn Mở cửa vào khung giờ nhất định.
- Nếu đã có giờ làm việc nhưng cần chỉnh sửa, bạn chỉ cần chọn giờ phù hợp với nhu cầu của doanh nghiệp.
Tại giao diện chỉnh sửa, bạn sẽ thấy các khung giờ tương ứng với từng ngày trong tuần. Hãy nhập giờ hoạt động cụ thể vào các ngày mà doanh nghiệp của bạn mở cửa. Nếu cần thêm nhiều khung giờ khác nhau trong một ngày, nhấp vào biểu tượng + để bổ sung thêm giờ.
Bước 7: Sau khi hoàn tất việc nhập hoặc chỉnh sửa giờ làm việc, nhấp vào Lưu để cập nhật thông tin.
Lưu ý:
- Việc cung cấp giờ làm việc chính xác giúp khách hàng dễ dàng biết thời gian bạn sẵn sàng phục vụ, từ đó tăng cường trải nghiệm khách hàng.
- Nếu giờ làm việc thay đổi theo mùa hoặc các dịp đặc biệt, hãy nhớ cập nhật thường xuyên để giữ thông tin luôn chính xác.
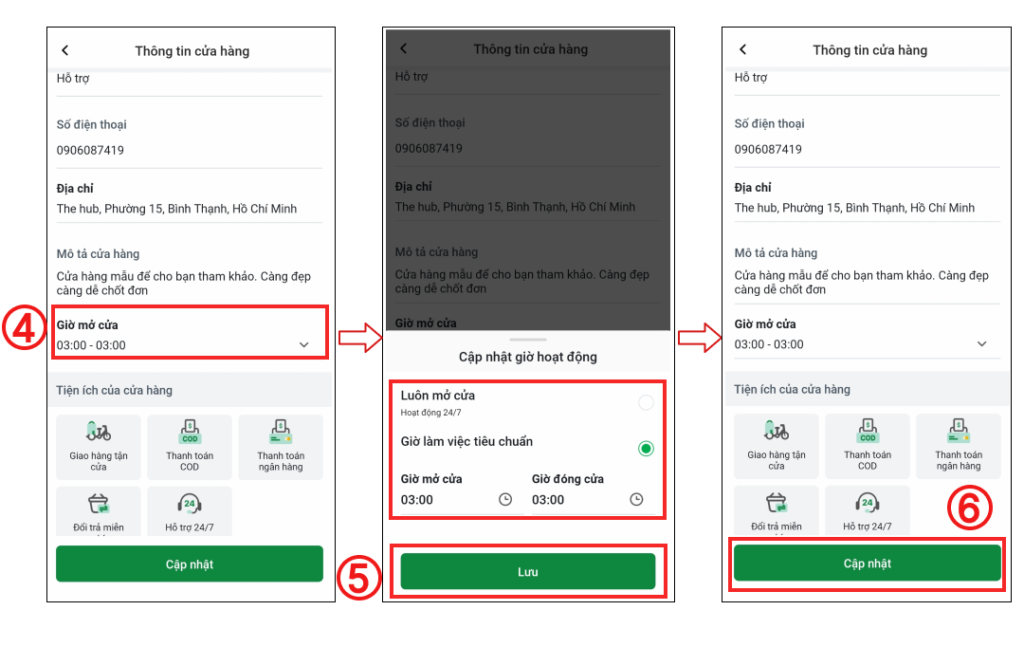
Tham khảo các thêm địa chỉ doanh nghiệp và trang Facebook
Việc thêm địa chỉ và vị trí trên bản đồ vào Trang Facebook không chỉ giúp khách hàng dễ dàng tìm đến doanh nghiệp của bạn mà còn làm tăng độ tin cậy và tính chuyên nghiệp cho Trang. Dưới đây là hướng dẫn cụ thể từng bước để bạn thực hiện:
Bước 1: Đăng nhập vào tài khoản Facebook cá nhân của bạn. Tại giao diện chính, nhấp vào ảnh đại diện nằm ở góc trên bên phải màn hình để mở menu tùy chọn.
Bước 2: Trong menu hiện ra, chọn Xem tất cả trang cá nhân. Bạn sẽ thấy danh sách các Trang mà mình đang quản lý. Nhấp vào Trang mà bạn muốn thêm địa chỉ doanh nghiệp và vị trí trên bản đồ.
Bước 3: Khi đã vào Trang, nhấp vào ảnh đại diện của Trang nằm ở góc trên bên phải màn hình. Sau đó, nhấp tiếp vào tên Trang để chuyển đến giao diện chính của Trang doanh nghiệp.
Bước 4: Ở giao diện Trang, bạn sẽ thấy một menu nằm bên dưới ảnh đại diện và tên Trang. Tại đây, nhấp vào mục Giới thiệu để truy cập thông tin cơ bản và liên hệ của doanh nghiệp.
Bước 5: Trong mục Giới thiệu, tìm đến phần Thông tin liên hệ và cơ bản, sau đó nhấp vào Thêm địa chỉ của bạn.
Bước 6: Khi cửa sổ chỉnh sửa mở ra, nhập đầy đủ địa chỉ doanh nghiệp của bạn, bao gồm:
- Tên đường
- Quận/huyện
- Thành phố
- Mã bưu chính (nếu có)
Điều này giúp khách hàng dễ dàng định vị doanh nghiệp của bạn chính xác hơn.
Bước 7: Sau khi nhập địa chỉ, hãy nhìn vào bản đồ hiển thị bên dưới. Ghim sẽ tự động xuất hiện tại vị trí tương ứng với địa chỉ bạn vừa nhập.
- Nếu vị trí ghim chưa đúng, bạn có thể chỉnh sửa bằng cách tìm địa chỉ trên bản đồ.
- Nhấp trực tiếp vào vị trí đúng trên bản đồ để đặt lại ghim.
Bước 8: Khi đã chắc chắn địa chỉ và vị trí trên bản đồ là chính xác, nhấp vào nút Lưu để hoàn tất.
Làm thế nào để hiển thị trạng thái vắng mặt trên trang Facebook?
Việc tự động đặt trạng thái nhắn tin vắng mặt ngoài giờ làm việc là một cách hiệu quả để duy trì giao tiếp chuyên nghiệp với khách hàng. Với quyền truy cập trên Facebook hoặc quyền truy cập công việc đối với Trang mới, bạn có thể thực hiện điều này thông qua Meta Business Suite. Dưới đây là hướng dẫn chi tiết từng bước:
Bước 1: Truy cập Facebook và đăng nhập vào tài khoản của bạn. Tại giao diện chính, nhấp vào ảnh đại diện nằm ở góc trên bên phải màn hình để mở menu tùy chọn.
Bước 2: Trong menu hiện ra, chọn Xem tất cả trang cá nhân, sau đó nhấp vào tên Trang mà bạn muốn cài đặt thời gian vắng mặt.
Bước 3: Khi đã ở giao diện chính của Trang, nhấp vào biểu tượng … (thường nằm ở góc trên bên phải màn hình). Tiếp theo, tìm đến phần Hệ thống tự động hóa và nhấp vào đó để truy cập các tùy chọn tự động hóa nhắn tin.
Bước 4: Thiết lập tin nhắn vắng mặt
- Nếu đây là lần đầu tiên bạn thiết lập tin nhắn vắng mặt:
Trong phần Gợi ý cho bạn, tìm đến mục Tin nhắn vắng mặt và nhấp vào Thử ngay để bắt đầu. - Nếu bạn đã từng tạo tin nhắn vắng mặt trước đó:
Tìm đến phần Tin nhắn khi vắng mặt trong danh sách Hệ thống tự động hóa và nhấp vào Chỉnh sửa ở bên cạnh để thay đổi hoặc cập nhật cài đặt.
Bước 5: Lên lịch thời gian vắng mặt
- Chọn ngày vắng mặt: Trong mục Khi điều này diễn ra, chọn những ngày bạn muốn lên lịch thời gian vắng mặt bằng cách tích vào các ô tương ứng với ngày trong tuần.
- Chọn múi giờ: Bên dưới danh sách ngày, nhấp vào menu thả xuống và chọn múi giờ phù hợp với địa phương hoặc khu vực của bạn.
- Cài đặt giờ vắng mặt: Nhấp vào menu thả xuống bên cạnh mỗi ngày để nhập Thời gian bắt đầu và Thời gian kết thúc cho trạng thái vắng mặt. Nếu cần thêm nhiều khoảng thời gian khác cho cùng một ngày, nhấp vào Thêm khoảng thời gian khác và lặp lại thao tác nhập giờ.
Sau khi hoàn tất việc thiết lập thời gian vắng mặt, nhấp vào nút Lưu thay đổi nằm ở góc dưới cùng bên phải màn hình.
Bước 7: Thêm hoặc xóa thời gian vắng mặt
- Nếu muốn thêm nhiều khung giờ vắng mặt khác, lặp lại các bước trên.
- Để xóa thời gian vắng mặt đã cài đặt, nhấp vào biểu tượng … bên cạnh khoảng thời gian bạn muốn xóa.
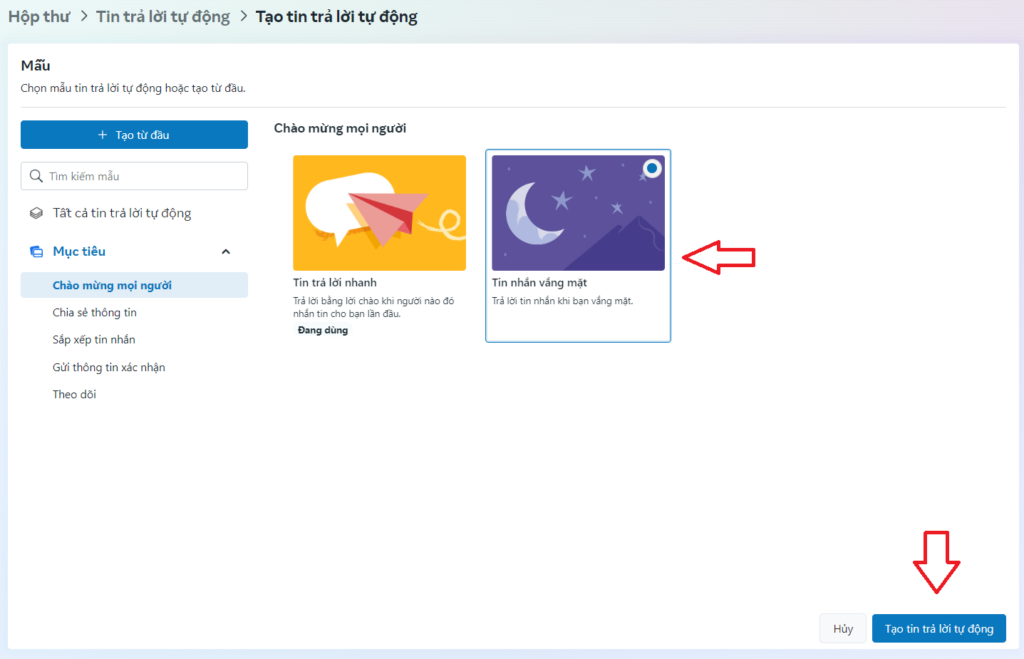
Với các bước trên, bạn đã hoàn thành việc thêm hoặc thay đổi giờ làm việc trên Trang Facebook một cách dễ dàng và chuyên nghiệp. Mong rằng những kinh nghiệm mà chúng tôi chia sẻ có thể giúp ích cho bạn. Chúc mọi người thành công!
Thông tin liên hệ
Thông tin về “cách thêm giờ làm việc vào trang facebook” hi vọng sẽ cung cấp thêm những kiến thức cần thiết cho bạn. Tại Rent FB có đội ngũ nhân viên và chuyên gia kinh nghiệm lâu năm và trình độ cao, sẽ cung cấp về tài khoản quảng cáo facebook cũng như hỗ trợ khi bạn chạy quảng cáo facebook. Liên hệ tới chúng tôi qua số điện thoại.
Câu hỏi thường gặp
Để chỉnh giờ mở cửa trên Trang Facebook, bạn cần thực hiện một số bước đơn giản. Đầu tiên, đăng nhập vào tài khoản Facebook và chuyển đến Trang mà bạn muốn chỉnh sửa. Tại giao diện Trang, nhấp vào mục Giới thiệu, sau đó chọn Thông tin liên hệ và cơ bản. Tại đây, bạn sẽ thấy tùy chọn Thêm giờ làm việc hoặc chỉnh sửa giờ đã có. Bạn có thể chọn khung giờ mở cửa cụ thể cho từng ngày trong tuần bằng cách nhập thời gian bắt đầu và kết thúc. Nếu cần thêm hoặc chỉnh sửa các khoảng thời gian khác nhau trong ngày, bạn có thể nhấp vào Thêm khoảng thời gian khác. Sau khi hoàn tất, đừng quên nhấp vào Lưu để cập nhật thông tin. Việc chỉnh sửa giờ mở cửa giúp khách hàng dễ dàng nắm bắt thời gian hoạt động của doanh nghiệp bạn.
Để chỉnh sửa thời gian đăng bài trên Facebook cá nhân, bạn chỉ cần thực hiện vài bước đơn giản. Đầu tiên, hãy truy cập trang cá nhân và tìm bài viết mà bạn muốn chỉnh sửa. Nhấp vào biểu tượng ba chấm ở góc trên bên phải của bài viết, sau đó chọn Chỉnh sửa bài viết. Tại đây, bạn có thể thay đổi nội dung và tùy chỉnh các thông tin khác. Nếu muốn chỉnh sửa thời gian, bạn nhấp vào Thay đổi thời gian đăng (nếu tùy chọn này khả dụng), sau đó nhập thời gian mong muốn. Cuối cùng, nhấp Lưu để hoàn tất. Tính năng này giúp bạn kiểm soát tốt hơn lịch sử bài đăng trên Facebook của mình.