Cách lên lịch quay video trước trên Facebook Live
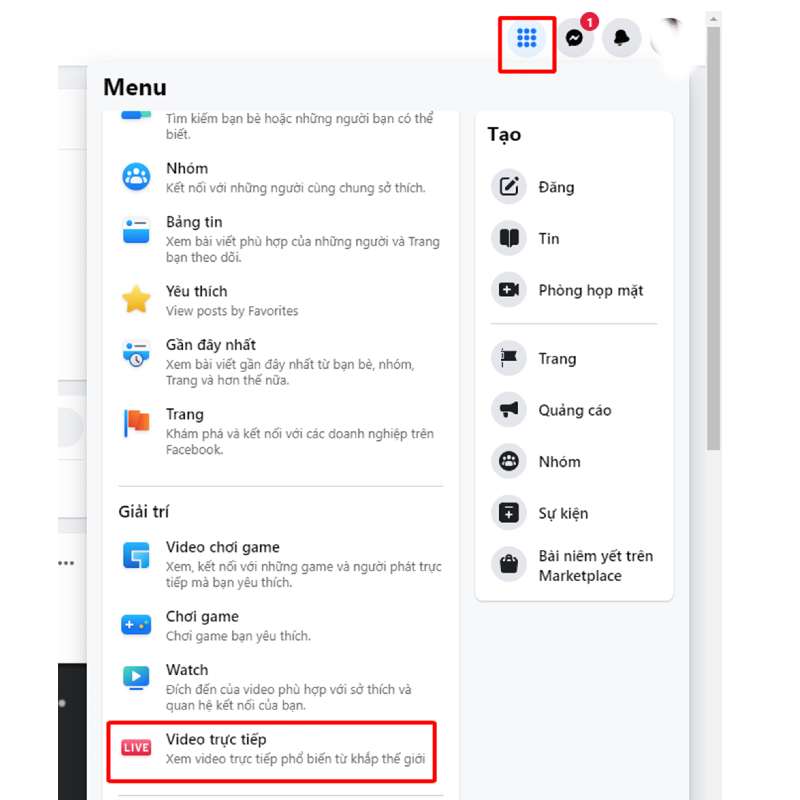
Bạn muốn phát trực tiếp các video có sẵn trên máy tính của mình trên Facebook nhưng không biết cách thực hiện? Đừng lo lắng, trong bài viết này RentFB sẽ hướng dẫn bạn cách lên lịch quay video trước trên Facebook Live đơn giản và dễ dàng. Hãy cùng theo dõi để biết thêm chi tiết nhé!
Việc lên lịch quay video trước trên Facebook Live đem lại những lợi ích gì?
Việc lên lịch quay video trước trên Facebook Live mang lại nhiều lợi ích đáng kể cho cả người sáng tạo nội dung và khán giả, cụ thể như sau:
- Việc lập lịch giúp bạn chuẩn bị kỹ lưỡng cho buổi phát sóng, từ việc lên kịch bản và chuẩn bị thiết bị đến việc đảm bảo nội dung chất lượng. Điều này không chỉ nâng cao chuyên nghiệp của buổi phát trực tiếp mà còn giúp bạn cảm thấy tự tin hơn khi thực hiện.
- Khi bạn lên lịch phát video, người xem sẽ nhận được thông báo và có thời gian để chuẩn bị tham gia. Điều này giúp tăng cường sự tham gia của khán giả, vì họ có thể lên kế hoạch để xem buổi phát sóng vào đúng thời điểm đã định. Hơn nữa, việc thông báo trước cho phép bạn thu hút sự chú ý từ sớm, tạo cơ hội để quảng bá và tạo dựng sự kỳ vọng từ người xem.
- Lên lịch quay video trước còn giúp bạn quản lý thời gian hiệu quả hơn, đặc biệt nếu bạn đang điều hành nhiều buổi phát sóng hoặc các hoạt động khác. Nó giúp bạn duy trì lịch trình đều đặn và giữ cho nội dung của bạn luôn được cập nhật đều đặn, góp phần xây dựng và duy trì mối quan hệ tốt với khán giả của bạn.
Cách lên lịch quay video trước trên Facebook Live
Để tạo sự kiện video trực tiếp trên Facebook trên máy tính của bạn qua Facebook Live bằng phần mềm OBS, hãy làm theo các bước chi tiết sau:
- Bước 1: Tải phần mềm OBS về máy tính của bạn từ trang web chính thức của OBS. Sau khi quá trình tải về hoàn tất, cài đặt phần mềm theo hướng dẫn. Khi cài đặt xong, mở phần mềm OBS từ biểu tượng trên Desktop.
- Bước 2: Trong giao diện chính của OBS, tìm và chọn mục “Sources” ở góc dưới màn hình. Nhấp chuột phải vào khu vực trống bên trong Sources và chọn “Add” từ menu ngữ cảnh. Trong danh sách hiện ra, chọn “Media Source”.
- Bước 3: Một hộp thoại mới sẽ hiện ra để bạn tạo một nguồn mới. Nhập tên cho nguồn của bạn trong trường “Create New” và sau đó nhấn “OK” để tiếp tục.
- Bước 4: Tiếp theo, bạn sẽ thấy một cửa sổ mới mở ra, trong đó bạn chọn nút “Browse” để duyệt và chọn video mà bạn muốn phát trực tiếp.
- Bước 5: Tìm và chọn video từ thư mục của bạn, sau đó nhấn “Open” để tải video vào OBS.
- Bước 6: Nếu bạn muốn tùy chỉnh thiết lập cho video, bạn có thể tick vào các lựa chọn bên dưới như “Loop” , “Restart playback when source becomes active” và “Use hardware acceleration when available” . Sau khi thực hiện các tùy chỉnh, nhấn “OK” để xác nhận.
- Bước 7: Đăng nhập vào tài khoản Facebook của bạn trên trình duyệt web và truy cập đường link để thiết lập video trực tiếp. Từ trang này, bạn sẽ nhận được một đoạn mã khóa luồng (Stream Key) cần thiết cho OBS.
- Bước 8: Quay lại phần mềm OBS, tại góc trên bên trái của màn hình, chọn mục “File” và sau đó chọn “Settings” từ menu.
- Bước 9: Trong cửa sổ Settings, chọn mục “Stream” từ danh sách bên trái. Tại mục “Service”, chọn “Facebook Live”. Dán đoạn mã khóa luồng (Stream Key) mà bạn đã sao chép từ Facebook vào ô “Stream Key”. Nhấn “Apply” và sau đó chọn “OK” để lưu các thiết lập.
- Bước 10: Quay lại giao diện chính của OBS và chọn mục “Controls” nằm ở góc dưới bên phải màn hình. Nhấn vào nút “Start Streaming” để bắt đầu phát trực tiếp video của bạn lên Facebook.
- Bước 11: Khi bạn muốn dừng việc phát trực tiếp, quay lại mục “Controls” và chọn “Stop Streaming” để kết thúc buổi phát sóng.
Với các bước trên, bạn có thể dễ dàng phát video có sẵn trên máy tính của mình trực tiếp lên Facebook Live thông qua phần mềm OBS, mang lại trải nghiệm chuyên nghiệp và thuận tiện cho người xem.
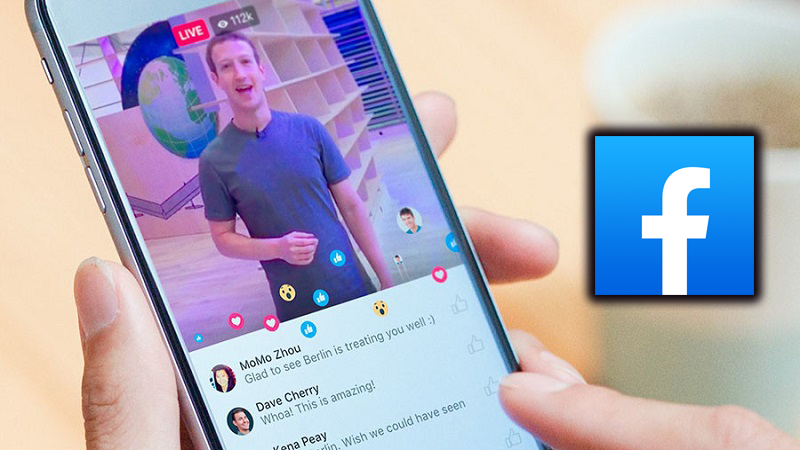
Hướng dẫn thay đổi video đã lên lịch trên Live Facebook
Khi bạn đã lên lịch một buổi phát trực tiếp trên Facebook Live nhưng cần thực hiện thay đổi, có thể điều chỉnh video, thời gian hoặc hủy buổi phát, hãy làm theo các bước chi tiết sau đây:
- Bước 1: Truy cập vào Facebook Live Producer. Bạn có thể làm điều này bằng cách vào trang chính của Facebook và chọn “Live Producer” từ menu hoặc tìm kiếm trong thanh tìm kiếm của Facebook.
- Bước 2: Trong giao diện của Live Producer, cuộn xuống để tìm mục “Buổi phát trực tiếp theo lịch”. Đây là nơi bạn sẽ thấy danh sách tất cả các buổi phát trực tiếp mà bạn đã lên lịch trước đó.
- Bước 3: Để thay đổi video phát trực tiếp đã lên lịch, nhấp vào biểu tượng ba dấu chấm (hoặc tùy chọn tương tự) cạnh buổi phát mà bạn muốn chỉnh sửa. Một menu sẽ xuất hiện với các lựa chọn khác nhau. Tại đây, bạn có thể chọn “Hủy video phát trực tiếp” nếu bạn quyết định không muốn thực hiện buổi phát này nữa. Nếu bạn muốn thay đổi thời gian phát sóng, chọn “Lên lịch lại cho buổi phát trực tiếp” để chọn một ngày và giờ mới cho sự kiện.
- Bước 4: Nếu bạn chỉ cần chỉnh sửa bài viết liên quan đến buổi phát trực tiếp, chẳng hạn như tiêu đề hoặc mô tả, nhấp vào mục “Thiết lập video trực tiếp”. Đây là nơi bạn có thể cập nhật thông tin về video phát trực tiếp của mình, bao gồm các chi tiết như tiêu đề, mô tả, và các cài đặt khác.
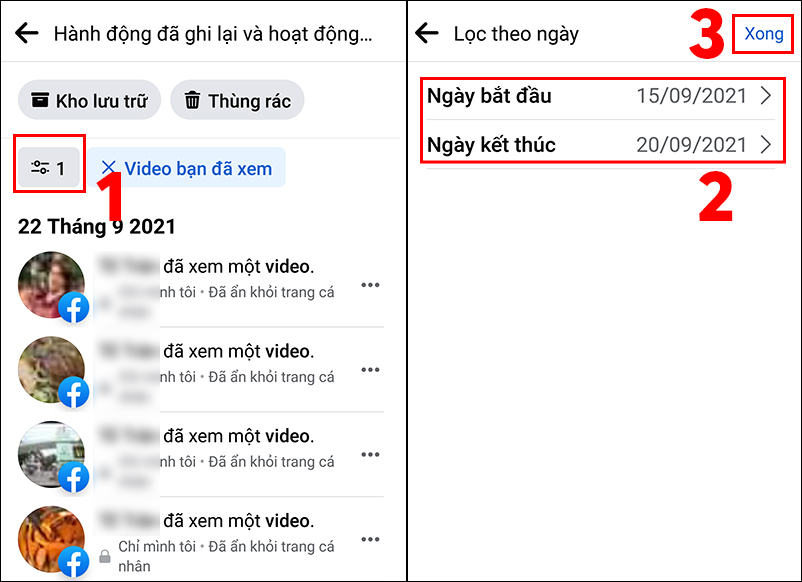
Bằng cách thực hiện các bước trên, bạn có thể dễ dàng quản lý và điều chỉnh các buổi phát trực tiếp của mình trên Facebook, đảm bảo rằng mọi thứ diễn ra theo kế hoạch và đáp ứng nhu cầu của bạn và khán giả.
Bài viết trên đã cung cấp hướng dẫn chi tiết về cách livestream những video có sẵn trên Facebook một cách đơn giản. Cảm ơn bạn đã theo dõi, chúc bạn thành công trong việc thực hiện livestream!
Thông tin liên hệ
Bạn đang có nhu cầu về quảng cáo facebook hay cần thuê tài khoản quảng cáo facebook chất lượng. Đừng lo! Optimal FB là đơn vị chuyên cung cấp các tài khoản chạy facebook uy tín, cũng như hỗ trợ quảng cáo trực tiếp. Cung cấp đủ loại tài khoản quảng cáo như tiền điện tử, bán lẻ, TMĐT giúp bạn tiếp cận và tạo ra chuyển đổi nhanh.
Câu hỏi thường gặp
Để giữ video trực tiếp trên Facebook sau khi phát sóng, bạn chỉ cần lưu lại video ngay trong cài đặt của Facebook. Sau khi kết thúc buổi phát trực tiếp, Facebook tự động lưu video trên trang của bạn hoặc trong thư viện video của bạn. Để kiểm tra hoặc chia sẻ video, hãy vào trang cá nhân hoặc trang doanh nghiệp của bạn, tìm đến phần Video và bạn sẽ thấy video trực tiếp của mình đã được lưu lại. Bạn có thể chỉnh sửa tiêu đề, thêm mô tả, và điều chỉnh các cài đặt quyền riêng tư trước khi chia sẻ video với cộng đồng.
Trên Facebook, các video livestream sẽ tự động bị xóa sau 30 ngày nếu bạn không lưu hoặc chia sẻ chúng. Điều này đồng nghĩa với việc bạn cần đảm bảo lưu trữ hoặc chia sẻ video trước khi thời gian 30 ngày kết thúc, nếu không, video sẽ bị xóa vĩnh viễn và không thể khôi phục. Để tránh mất video quan trọng, hãy thường xuyên kiểm tra và lưu lại các video trực tiếp của bạn ngay sau khi phát sóng, hoặc điều chỉnh cài đặt để video được giữ lại lâu hơn theo nhu cầu của bạn.