How to create prepaid ad account facebook
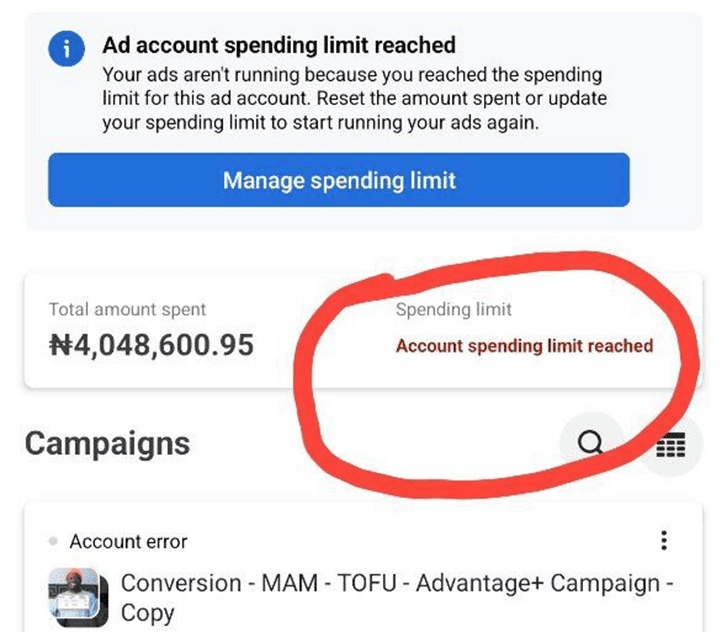
Currently, there are two ways to pay for advertising costs on Facebook: pay first and spend later, or spend first and pay later. These two methods correspond to prepaid accounts and postpaid accounts. However, Facebook is restricting postpaid payment methods for advertising. In this article, RentFB will help you learn how to create prepaid ad account facebook.
Learn about Facebook prepaid advertising accounts
When you start creating your first ad on Meta, one of the important steps is to set up your ad account with prepaid funds. This means you can use payment methods like PayTM, Boleto Bancário or Alipay to fund your account. With prepaid funds, you will have a balance available in your ad account, and you can add funds manually or automatically to this balance before your ad runs. When your ad goes live, Meta will automatically deduct the amount you have deposited into your account. If you have multiple payment methods saved to your ad account, you have the option to set a default payment method. This payment method will then be used first to charge you whenever you deposit funds into your prepaid balance.
One unique thing about using prepaid funds is that you don’t have a payment threshold like you do with postpaid accounts. Instead, every time an ad runs, Meta automatically deducts the amount you have deposited into your account daily to pay for the ad. This means that you need to deposit enough funds to avoid the situation where the ad is stopped mid-run. For added convenience, Meta also offers an auto-recharge feature, which allows you to automatically add money to your balance when it drops below a certain level. This helps ensure that your ads are not interrupted and always run.
Note that Facebook calculates billing dates on a 24-hour basis rather than a calendar day. Once your ad is approved, it will start running on the day you select and will automatically stop at 11:59 p.m. on the end date you specify. Understanding how prepaid funds work will help you better manage your advertising budget and optimize your advertising campaigns on the platform.
How to create prepaid ad account facebook
To create a new advertising account with prepaid funds on Meta you can
- Step 1: First, you need to start by visiting the ad creation page on the Meta platform. Once you are on this page, the first step is to enter your account information. During this process, make sure that you select the correct country for your account as well as the currency that matches the payment methods that Meta accepts. This is important because if they don’t match, you won’t be able to fund your ad account.
- Step 2: Next, when you confirm your ad purchase, the system will ask you to choose a payment method. Here, choose the prepaid fund method. After selecting, click the “Continue” button to move to the next step.
- Step 3: On the confirmation screen, double-check all the information you entered earlier. If everything is correct, click “Continue” to proceed with entering your business details. In this section, you also need to fill in the amount you want to pay, note that this amount does not exceed the system’s limit. Once completed, click the “Pay” button to continue the process.
- Step 4: You will be guided through the steps to fund your advertising account. Note that these steps may vary depending on the payment method you have chosen. If you choose to fund via credit card, you will need to provide your card information; if you choose other payment services, follow the instructions to complete the transaction.
Once you complete the funding process, your ad account will be set up for prepaid funds. Depending on the payment method you use, your account balance will be updated immediately or after you complete the payment.
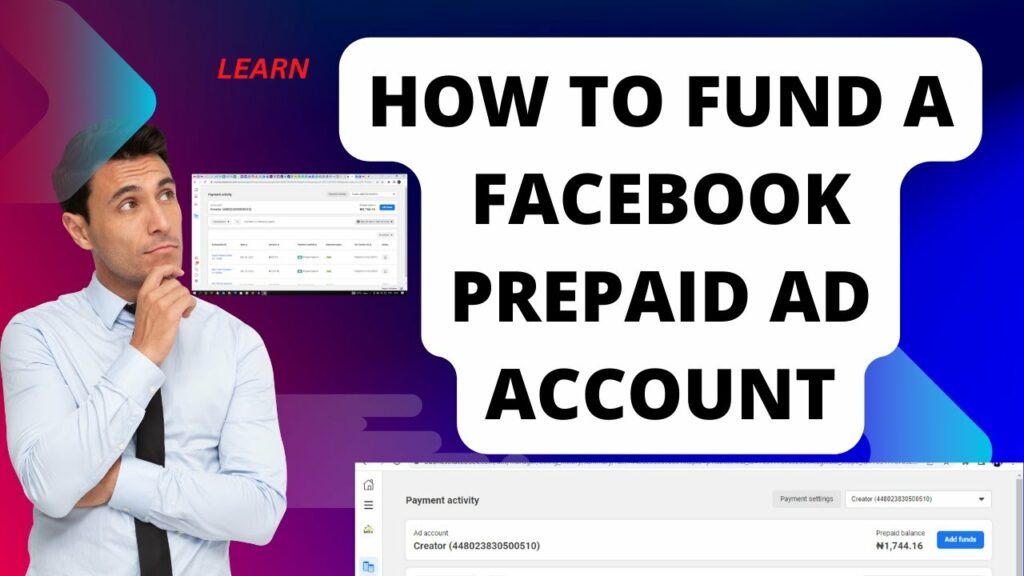
Fix error when adding prepay method to ads account
If you’re having trouble adding a prepaid funding method to your ad account, be sure to check the following:
- Confirm that the prepaid funding method you have chosen is valid and accepted by Meta.
- Make sure your ad account’s country and currency match the country and currency of the payment method you selected.
Following these requirements will help you create a successful ad account and use your prepaid funds effectively.
Instructions for adding money to your Facebook prepaid advertising account
To add funds to your ad account’s prepaid balance, you can follow the steps below from your computer or mobile device.
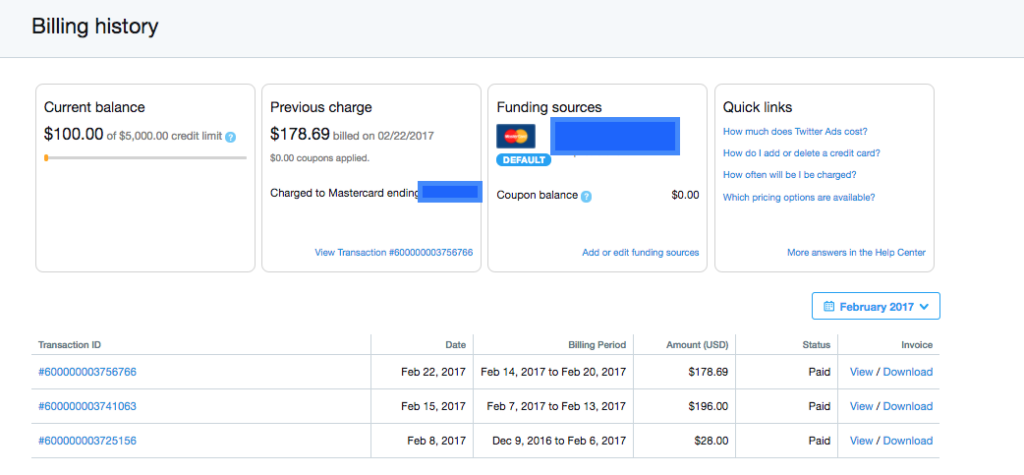
Top up your prepaid web advertising fund
- Step 1: Start by logging into your advertising account. Then, find and access the Payment Settings section in the menu.
- Step 2: Under the Prepaid Funds section, you will see the “Deposit” option. Click on it to start the deposit process.
- Step 3: Next, enter the amount you want to deposit into your account. Make sure this amount does not exceed the limit set by Meta.
- Step 4: You can select a saved payment method or add a new payment method if needed.
- Step 5: After selecting your payment method, follow the on-screen instructions to complete the top-up of your prepaid balance.
Top up from Meta Ads Manager app
- Step 1: Open the Ads Manager app on your mobile device. Tap the Settings icon in the top left corner of the screen.
- Step 2: In the list of advertising accounts, select the account you want to deposit money into, then click “Billing Payments”.
- Step 3: In the Prepaid Fund section, click on the “Deposit” option.
- Step 4: Enter the amount you want to deposit, making sure it does not exceed the allowed limit. Then, click “Next”.
- Step 5: Like above, you can choose saved payment method or add new one.
- Step 6: Finally, follow the on-screen instructions to complete the top-up of your prepaid balance.
Funds may be deposited immediately or may require additional steps and processing time, depending on your location and the payment method you use. For example, if you deposit funds at a bank, it may take a few days for your bank to process the transaction and the funds to appear in your advertising account. After you deposit funds, you can check your transaction list in the Billing section to see when the funds will be posted to your advertising account.
Note
Once you add funds to your prepaid balance, it will not expire. Meta will use your selected budget to distribute across all active ads until your balance is used up. If you decide to close your account while you still have a balance, you are entitled to request a refund of any remaining funds. However, as a general rule, unused funds will not be refunded unless required by law. Meta will consider each individual case when deciding whether to issue a refund.
Hopefully the above information can help you in creating a prepaid advertising account on Facebook. Stay tuned for the next articles of RentFB!
Contact Info
We provide services gambling ads facebook nationwide, and with a team of experienced and qualified staff who both support advertising and can directly perform Facebook advertising if you need. Contact us via phone number.
Frequently Asked Questions
To use prepaid funds on Facebook, you need to create an ad account with a prepaid payment method. First, go to your payment settings and select top up funds. Enter the amount you want to add and select the appropriate payment method. Funds will be automatically deducted from this fund when you run ads. There is no payment threshold, and your ads will continue to run until you run out of funds. You can also set up auto-top-up to ensure that your balance never drops below a minimum, keeping your ads running without interruption.
When trying to top up a Facebook advertising account using the Momo e-wallet, users may encounter some common errors. One of the common causes is that the Momo account is not successfully linked to the Facebook account, making the transaction impossible. In addition, if the balance in the Momo account is not enough or the payment method has not been verified, the top-up process will also be rejected. Sometimes, the error may come from the Facebook or Momo system being under maintenance or having technical problems. To fix this, users should check the linking information again, make sure the Momo account has enough balance and try the transaction again after a short time.