How to Create a Job Offer on Facebook
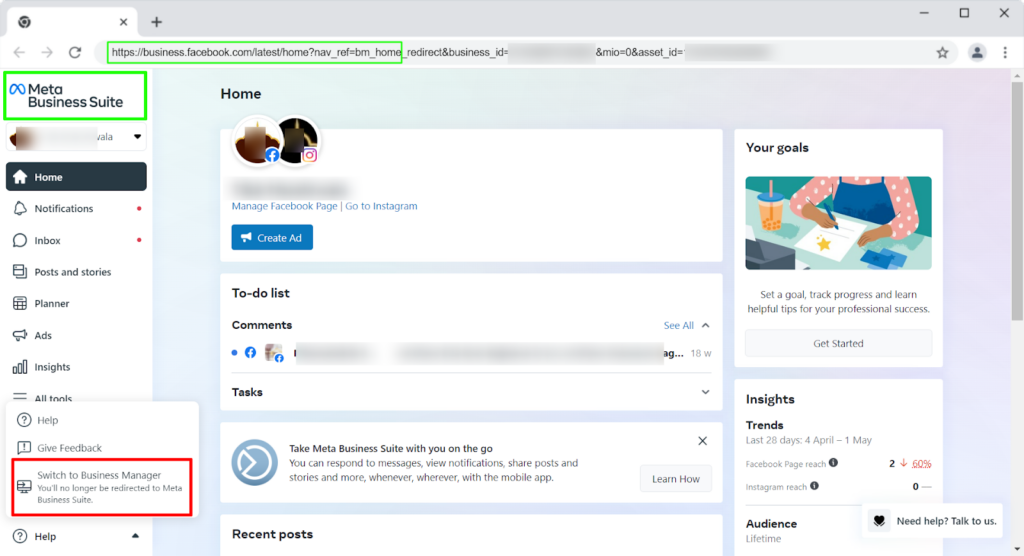
Creating job offers on Facebook is an effective way for businesses to reach potential collaborators. With this feature, you can post about new collaboration offers, attract users’ attention, and connect with suitable candidates. In the article below, RentFB will help you learn about how to create a job offer on facebook.
How to create a job offer on facebook in Meta Business Suite
When you want to create a video post in Meta Business Suite and collaborate with others, the process is simple and beneficial. This not only helps you expand your reach but also creates opportunities for many people to participate in developing content on your page. Here is a detailed guide on how to invite collaborators to post videos on Facebook. The steps to create a job invitation on Facebook are as follows:
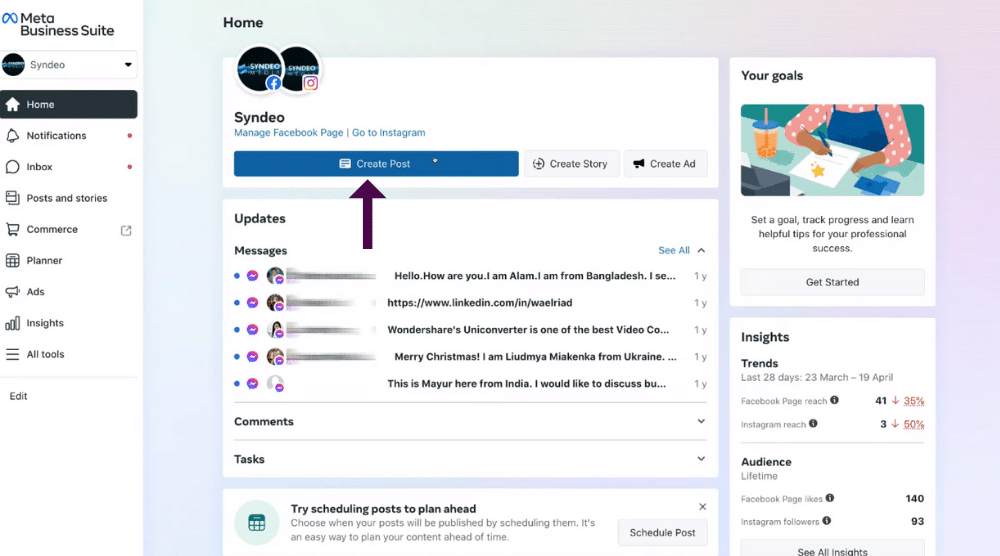
Step 1: First, go to Meta Business Suite and click on the “Create Post” button. This is where you will start the process of creating content for your post.
Step 2: Next, you need to click on “Add Video” and select the “Upload from Computer” option. Select the video you want to upload and wait for the upload to complete.
Step 3: Once the video is uploaded, you can move on to creating content for your post. Make sure that your post content complements the video in a logical and engaging way.
Step 4: Below the video thumbnail, click “Show more” to expand the other options you can set for the post.
Step 5: Look for the “Tags and Collaborators” option and enable it. This will allow you to add collaborators to your posts and share responsibility for managing content.
Step 6: You can search for contributors by name or their Page URL. Click to select the people you want to invite to join you in publishing this article.
Step 7: There are two ways to invite collaborators:
- Click “Copy Invite Link” to generate a link that you can share with your collaborators once the post is created. Note that this link will be available once your post is processed.
- Enable the “Allow collaboration invitations via direct message” option to automatically send collaboration invitations as soon as you finish creating a post.
Step 8: Finally, click “Next” to complete your video post.
Once complete, your collaborator will receive an invitation and will need to accept it to be added to the post. After this invitation, both you and the collaborator can enjoy engagement from the post and track insights through Meta Business Suite. This not only increases the distribution of your video, but also makes it easier for new people to discover your content, effectively expanding your reach.
See how to approve job offers on Facebook
To effectively manage and grow your Facebook Page, it’s essential to approve invitations or ownership requests. Here’s a step-by-step guide to how to go through this process before you get started, as well as understanding Page and business profile permissions.
Before you proceed, you’ll need to determine your access on Facebook. If you have full control access to the Page, you’ll have the ability to approve invitations or request ownership. The steps below only apply to people with access through Business Manager.
- If you don’t have full control access: Send this post to the person with access on Facebook on the business profile that owns the Page to approve your request. This is important to ensure that all rights and responsibilities are clearly defined.
- Understand who has approval rights: If you have sent collaboration or ownership requests, determine who has approval rights for these requests. For security and privacy reasons, Facebook does not provide specific information about who has approval rights for your requests.
Instructions for approving or declining a partnership invitation
If you’re the owner of a Page, you can approve ownership requests or collaboration requests. The steps below will guide you through this:
Step 1: Log in to your account and go to the Page you want to manage.
Step 2: On the left menu, click “Settings” to access Page management options.
Step 3: Click “Page Setup” to start configuring the necessary settings for your Page.
Step 4: Next to “Page Access,” click “View” to see the requests and permissions that have been granted.
Step 5: Click “Review Request” to review submitted ownership or partnership requests.
Step 6: After verifying the request, click “Next”. If the permission information granted is correct, click “Confirm”. You may need to re-enter your personal Facebook account password to confirm this action.
Step 7: If you have full control over the business profile, you can also approve partnership invitations in Business Manager:
- Sign in to Business Manager.
- Go to “Business Settings” from the left menu, then click “Requests”.
- Select the “Received” tab. Here, you’ll see which businesses have submitted requests for access to your Page, as well as information about who made the request.
Step 8: Finally, click “Approve” or “Decline” depending on your decision.
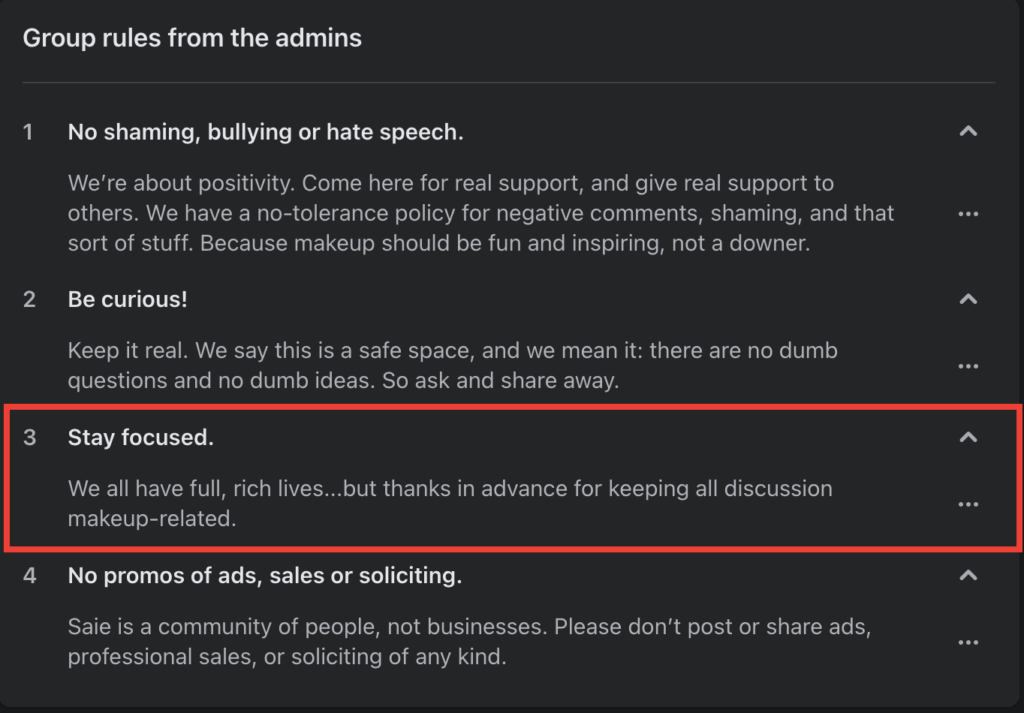
Once you have completed these steps, your ownership request or partnership request will be reviewed and approved. If you do not know which business profile owns the Page, you may need to dispute ownership and file a Page split to resolve the issue. For further assistance, you can contact Facebook Support, who will be happy to help you with issues related to Page ownership and management.
Creating a job offer on Facebook is an effective way to reach potential candidates and expand your recruiting network. With simple steps, you can quickly post a job and attract interest from the community. Hopefully, this guide will help you easily implement and find the right candidates for your needs. Good luck!
Contact Info
Are you in need of Facebook advertising or need to rent a quality Facebook advertising account? Don’t worry! Rentfb is a unit specializing in providing reputable Facebook accounts, as well as direct advertising support. Provides all types of advertising accounts such as facebook dropship ads to help you reach and create fast conversions.
Frequently Asked Questions
To accept an admin invitation on Facebook, you need to access the notifications or invitations section of the invited Page. After logging into your Facebook account, go to the Page section or check the notifications from the bell icon. Click on the invitation, select Accept, and confirm the admin role. If necessary, you may be asked to enter your account password to complete. Once accepted, you will have permission to manage the Page and perform tasks according to the assigned role.
There are a few reasons why you might not be receiving an admin invitation on Facebook. Often, it’s because the invitation was sent to the wrong email or account. Additionally, if the Page has reached its admin limit or you don’t have access to the email associated with your account, the invitation won’t appear. Sometimes, system errors or network connectivity issues can also cause this. To fix this, double-check your email, ask the sender to invite you again, or contact Facebook support if necessary.