How to add animated text in Facebook story
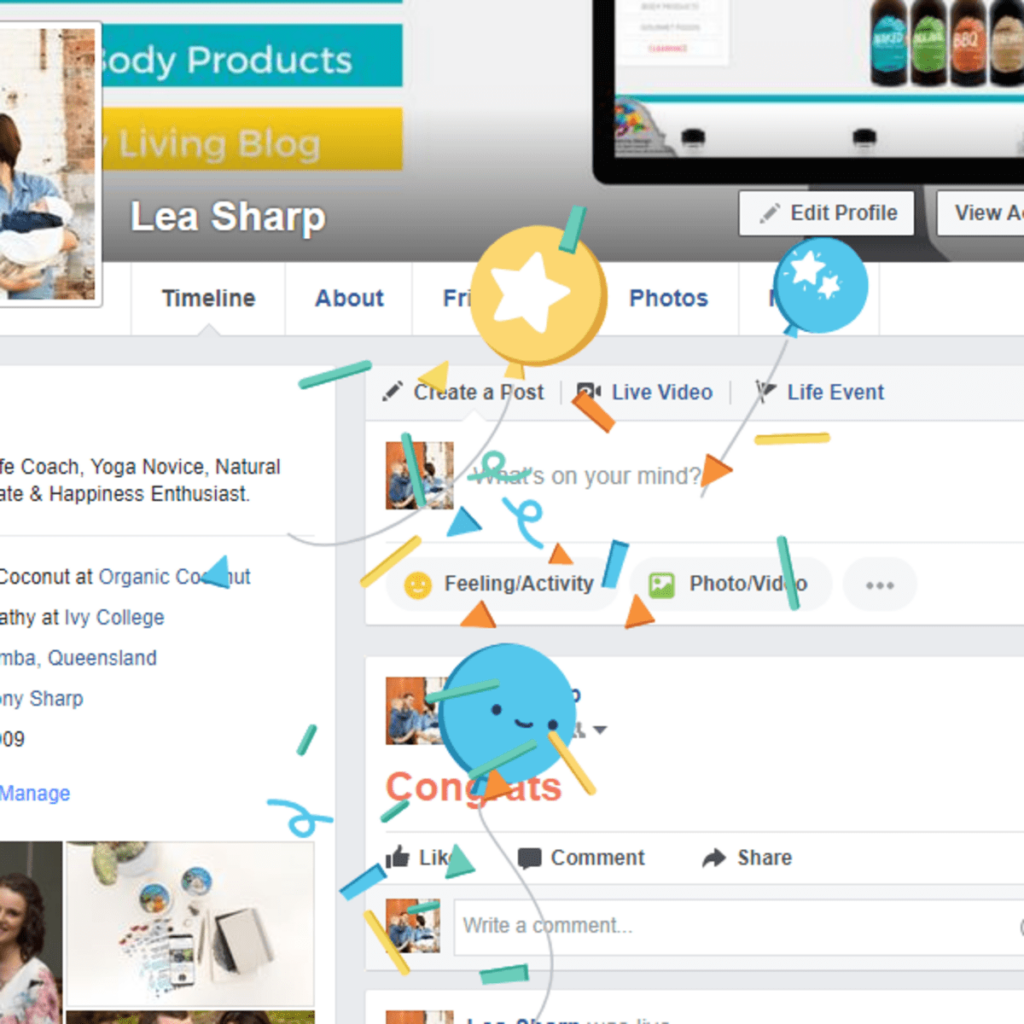
When posting photos to Facebook Story, you can use a variety of editing options to create highlights. You can add photo effects with color filters, insert stickers like Facebook collage stickers, or write text directly on the photo. In addition, users can also create animations with effects such as zoom in, zoom out, or pan to make the image more vivid. These animations will automatically change according to the effect you choose, making the Story more interesting. In today’s article, RentFB will guide you on how to add animated text in facebook story.
How to add animated text in Facebook story
Adding text to photos or videos in your stories is a great way to make your Facebook content more interesting and engaging. Here are the steps to easily do it:
- Question 1: At the top of your Facebook Feed, click Create Story to begin the process.
- Question 2: Click Create photo story, then select the photo or video from your device that you want to post.
- Step 3: Click Add Text on the left side of the screen. Here you can start typing your desired text.
- Question 4: Click on the font name (e.g. Headline, Classic, Soft) to explore different typefaces.
- Question 5: Click on the color circle to change the text color to your preference.
- Question 6: After adding text, you can use your mouse to drag and move the text to the desired location on the photo or video. To resize, simply click and drag the text as desired.
- Question 7: When you’re done editing, click Share to Story to publish your content.
With the above steps, you can easily add text to your Facebook story, making your content more prominent and engaging to your friends or followers.
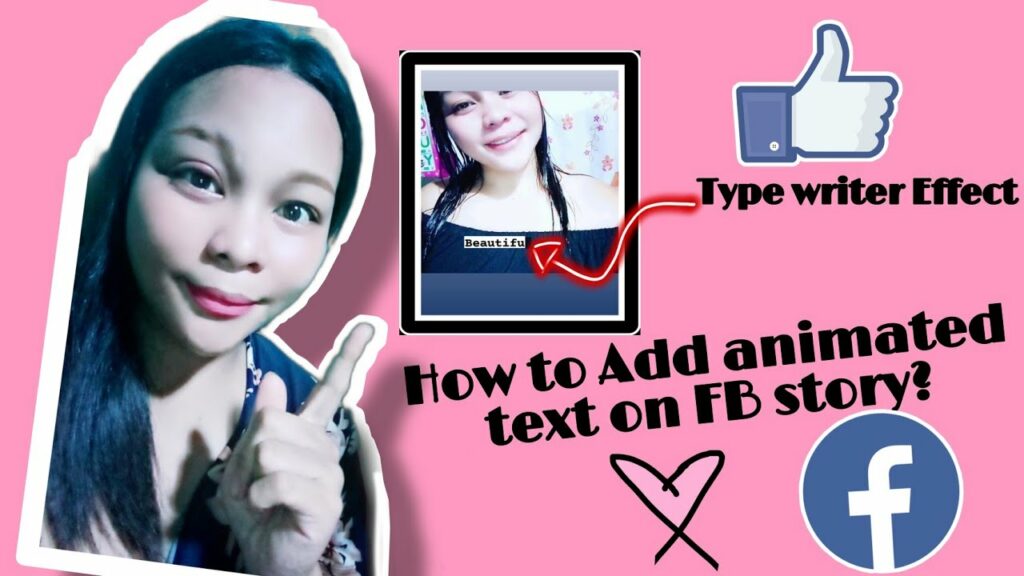
How to add stickers to Facebook Story
Adding stickers to your Facebook stories is a fun and creative way to spice up your content. Here’s a step-by-step guide to help you do it easily:
Step 1: Open the Facebook app on your phone
Step 2: At the top of your Feed, tap + Add to Story to start creating content.
Step 3: Here you can add photos or videos by:
- Tap one of the story options at the top (e.g. Selfie, Boomerang) to select the type of story you want.
- Select an existing photo or video from your phone’s camera roll.
- Or tap the camera icon to take a new photo or video.
Step 4: Add stickers to your story
- After selecting a photo or video, tap the sticker button icon in the top right corner of the screen.
- A list of stickers will appear. Just select your favorite sticker to add to your content.
Step 5: To make the stickers more prominent and suitable, you can edit them in the following ways:
- Tap a sticker to change its style or effect (if available).
- Tap and hold the sticker to move it to the desired location on the photo or video.
- Use two fingers to rotate or resize the sticker to fit.
- If you want to remove a sticker you’ve added, simply drag it down to the trash icon at the bottom of the screen.
Step 6: Once you’re done adding and editing stickers, tap Share to Story to post your content to your Facebook Story.
With the simple steps above, you can create a colorful and lively story by adding stickers. Be creative to share interesting moments with your friends and followers!
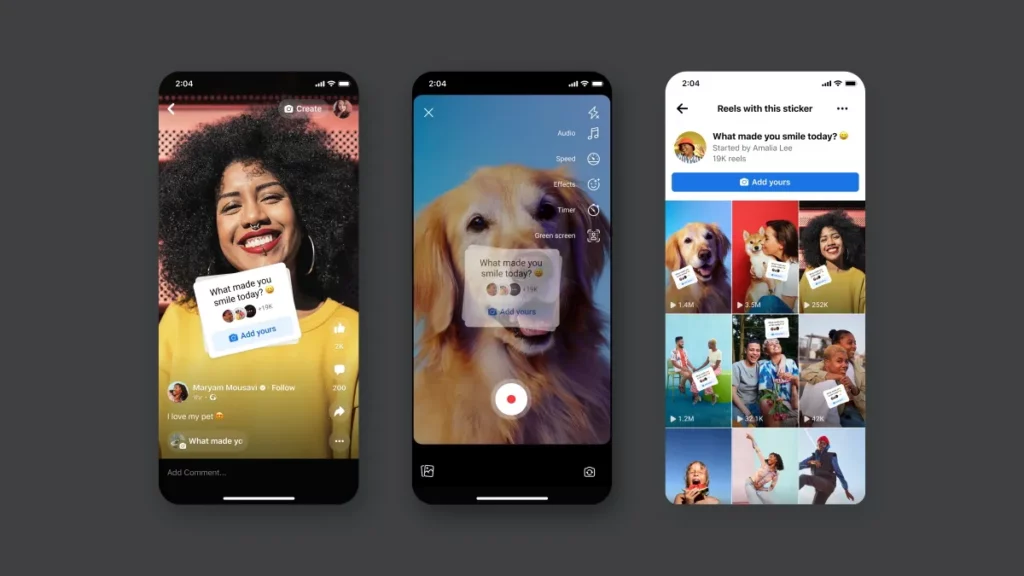
See how to add music to your story to make it more lively.
Adding music to your Facebook story is a great way to make your content more dynamic and engaging. Here are detailed instructions on how to do it:
Step 1: Open the Facebook app on your phone
Step 2: At the top of your Feed, tap Create Story to start creating content for your Story.
Step 3: At the top of the screen, you will see a Music option. Tap on it to continue adding music to your story.
Step 4: After tapping Music, you’ll be taken to a list of songs. Find and tap the song you want to add to your story. If you want to show lyrics, select the song with the Lyrics label next to it.
Step 5: Tap the music editing icon (usually a slider icon) to open the editing tools.
Step 6: Use the slider to drag left or right to select the music segment you want to use. Once you’ve made your selection, tap Done to save your selection.
Step 7: Next, you will be asked to choose a display style for the song. You can choose options like Aa (text) style to display the song name and artist, or other sticker formats. If there are lyrics, you can choose to display the lyrics for the selected song. After choosing a display style, tap Done.
The song and lyrics (if available) will appear in your story. You can make adjustments like: Tap the music to change its style or display. Tap and hold to move the music to where you want it on the photo or video. Use two fingers to rotate or resize the music.
Step 8: If you want to add a photo or video to your story, tap the circle on the right side of the screen (e.g. the photo/video icon). Here, you can select a photo or video from your camera roll, or change the background of your story.
Step 9: Once you’re done editing and customizing music and photos/videos, click Share to post your post to Facebook.
Note
- Currently, you can’t add music to stories as text.
- If music rights change on Facebook and Meta no longer owns the copyright to a song you added to your story, your story will be muted or blocked from being seen by others. However, other photos and videos will not be affected.
By following the steps we shared above, you can easily add text to your Facebook story, making your content stand out and more engaging to your friends or followers. Wish you success!
Contact Info
We provide services dropship facebook nationwide, and with a team of experienced and qualified staff who both support advertising and can directly perform Facebook advertising if you need. Contact us via phone number.
Frequently Asked Questions
Creating your own stickers on Messenger using your own photos is a fun way to personalize your messages and liven up your conversations. You can use photos of faces, expressions, or any images you like to turn them into unique stickers. Supported applications such as Sticker Maker or the built-in sticker creation feature in some platforms allow you to easily crop photos, add effects, and save them as stickers to use directly on Messenger. This is not only a way to express your personality but also helps you create your own mark in each conversation.
To add icons to your Facebook posts when using a computer, just follow these simple steps: First, log in to your Facebook account on your browser. Then, in the post box at the top of the page or in any group or page you manage, click on the What’s on your mind? box. When the post creation window opens, click on the smiley icon in the bottom right corner to open the emoji panel. Here, you can choose icons that match the content of the post by clicking on the desired icon, then they will be automatically added to the content. Once finished, click Post to share your post with everyone. Adding icons makes the post more vivid and expressive.