How to add a pixel to an ad account
Facebook Pixel is a powerful tool that many businesses choose to use in advertising campaigns to reach target customers, boost conversion rates, and track and measure results more accurately. To optimize advertising campaigns effectively, it is important that you clearly understand what Facebook Pixel is and know how to install Facebook Pixel on your website in detail. In this article, RentFB will share complete knowledge about Facebook Pixel, helping you master this tool and how to add a pixel to an ad account. Follow along!
Explanation: What is Facebook Pixel?
Facebook Pixel is a piece of Javascript code provided by Facebook to advertisers, used to insert into websites to support advertising campaigns more effectively. When you add Facebook Pixel to your website, this code will act as a powerful tracking tool, recording every user visit on your website and all the actions they take. Through this, you can collect data about traffic and customer behavior to optimize advertising campaigns, target more accurately and serve better for future promotional activities.
Basic structure of Facebook Pixel
The Facebook Pixel is made up of two main parts: the Base Code and the Standard Event Code.
Base code
The base code is the core code of the Facebook Pixel. This is the code that you will install on all pages of your website. It acts as the “backbone” for connecting data from your website to Facebook. The base code structure includes lines of code that send data about user activity from your website to Facebook’s system. Installing the base code makes the Facebook Pixel activated and ready to collect data.
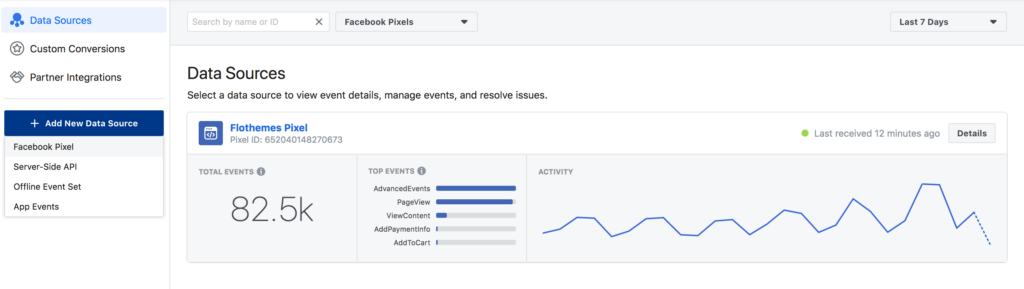
Standard event code
The standard event snippet is an additional piece of code, located within the closing tag of the base code, that records specific visitor actions on a website. Each action a user takes on a website will correspond to a different event snippet. Depending on your advertising campaign goals, you can install the appropriate event snippet for each subpage on your website.
Some common standard event code snippets include:
- Lead: Records when a user becomes a lead, such as when they fill out a contact form or sign up for a newsletter.
- View Content: Records when a user views content on a specific page of the website, such as a product detail or article.
- Search: Records when a user performs a search on the website.
- AddToWishlist: Records when a user adds a post or product to their wishlist.
- Complete Registration: Records when a user completes registration for an account, service, or event.
- Add Payment Info: Recorded when a user enters payment information on the checkout page.
- Initial Checkout: Recorded when a user takes the first checkout step such as clicking the “Checkout” or “Purchase” button.
How to add a pixel to an ad account
Before you do anything, you need to make sure that you have full control over the business profile that contains the Facebook Pixel. This is important because only full management permissions will allow you to make changes and configurations related to the Pixel. Additionally, the ad account that you want to assign to the Facebook Pixel must also be added to your business profile. If the ad account is not added, you can refer to the detailed instructions on how to add an ad account in Business Manager. Here are the detailed steps to add the pixel to your ad account as quickly as possible:
- Step 1: Log in to Business Manager and open Business Settings. Here you will find your business profile.
- Step 2: In Business Settings, go to Data Sources. This is where you’ll manage all the data sources for your ad campaigns, including Pixels.
- Step 3: Click Pixel in the list of data sources and select the Pixel you want to add the ad account to. If you see a message that your Pixel has been moved to a new location, select Data Set instead of Pixel.
- Step 4: After selecting the Pixel, go to the Connected Assets tab. Here you will see the assets that are currently connected to this Pixel.
- Step 5: Click Assign Assets to begin the process of adding ad accounts to your Pixel.
- Step 6: After clicking Assign Assets, you will be asked to select the ad account you want to grant access to the Pixel. Choose the account that matches your ad campaign goals.
- Step 7: After selecting your ad account, tap Add to confirm connecting your ad account to the Pixel. This will grant the ad account the necessary access to use the Pixel in your ad campaigns.
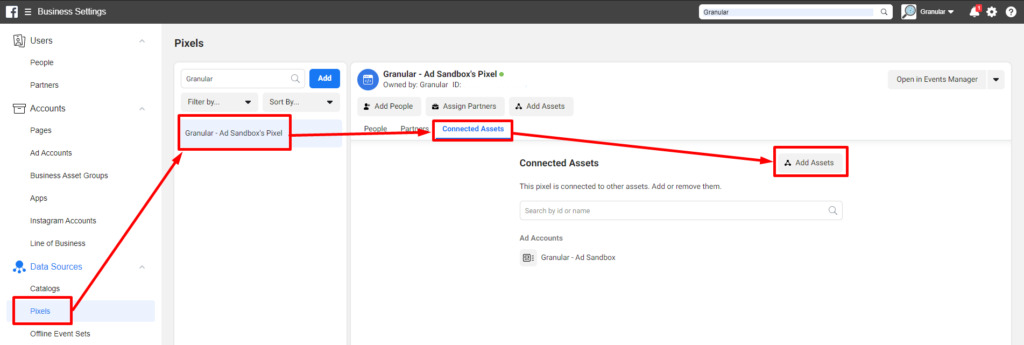
Once you’ve added your ad account to the Facebook Pixel, the next step is to add people and assign access to those who need to use the Pixel. This gives you flexibility and efficiency in managing access for members of your business, ensuring that only those with permission can change settings or use the Pixel for ad campaigns.
In the above article, we have shared detailed experiences to help you easily connect and manage your advertising account with Facebook Pixel, thereby optimizing your advertising campaign and tracking the effectiveness of your marketing strategy.
Contact Info
Are you in need of Facebook advertising or need to rent a quality Facebook advertising account? Don’t worry! Rentfb is a unit specializing in providing reputable Facebook accounts, as well as direct advertising support. Provides all types of advertising accounts such as facebook casino ads to help you reach and create fast conversions.
Frequently Asked Questions
To share a Pixel to another Business Manager (BM), you need to follow a few simple but important steps. First, make sure you have full administrative rights to the Pixel in your Business Manager. Then, go to Business Settings, select Data Sources, and select the Pixel you want to share. Next, under Connected Assets, click Assign Assets and select the BM you want to transfer the Pixel to. Once you have selected your new BM, you will need to grant access to that account. Finally, click Add to complete the Pixel sharing process. This process makes it easier for you to manage and use Pixels across different Business Managers, serving more effective advertising campaigns.
To get the Facebook Pixel code, you need to go to Facebook Business Manager. Then, under Data Sources, select Pixel and create a new Pixel if you don’t have one. Once created, you will receive a Pixel code, which is a piece of JavaScript code that you need to copy and paste into your website. This code will help track user behavior on your website and collect data for advertising campaigns. You can do this through tag managers like Google Tag Manager or directly embed the code into the source code of your website.